文章最后更新时间:2022-12-22 23:11:32,由管理员负责审核发布,若内容或图片失效,请留言反馈!
苹果发布了最新版的MacBook Pro,很多小伙伴都被它强大的性能吸引,是不是控制不住想来一台?MacBook Pro强大的还有它的触控板,学会下面这些触控板手势,让你分分钟上手MacBook Pro。
设置触控板跟踪速度
在学习手势之前,我们需要设置一下触控板和手指的跟踪灵敏度。手指在触控板上的移动距离对应到屏幕上光标的移动距离。设置一个适合自己的跟踪速度,体验和效率都会提升很多。
1、打开系统偏好设置,
2、点击“触控板”,
3、在触控板界面,单击光标与点按,在最下面即可设置“跟踪速度”。
单指:
选中:单指点按
打开文件:单指双击
按下触控板的任意位置都能只需点按操作,如果你刚拿到一台新 Mac ,会发现需要在触控板上用力按下去才能实现点按的效果。打开“系统偏好设置”>“触控板”>“光标与点按”,勾选“轻点来点按”。用“轻点”代替“用力点按”,即可实现轻轻点按效果。
双指:
右键功能:使用两个手指点击
滚屏:双指上下移动放大缩小网页内容:双指张开捏合
前后翻页:双指左右滑
图片旋转方向:张开双指旋转
唤出通知中心:双指从右边缘向左轻扫
三指:
拖动窗口:将指针拖到窗口顶部,然后三指拖移
将三个手指同时放在触控板上,然后移动,即可拖动某个窗口(将光标放在在窗口顶部),或者选择文字/文件。不过这个手势功能藏得比较深,需要手动开启:打开“系统偏好设置”>“辅助功能”>“指针控制”>“触控板选项”;
查词典:在文字或单词上三指双击(仅 Safari)
这个手势可以用来查汉字的释义和对应的英文,或者翻译英文单词。鼠标定位在汉字或者英文上面,三个手指同时轻轻点击触控板即可。
多界面缩小切换:三指上推
四指:
显示桌面(也就是让所有窗口都靠边儿站):四指分开
这个手势可以快速显示桌面。同理,不一定要使用拇指和其他三指,使用除了拇指之外的其他四指也可以。
激活 Missing Control(任务控制):四指上推
这个手势可以将当前桌面的所有窗口全部缩小展示,让你更快速地选择要切换到某个窗口。也被成为「调度中心」。
切换桌面或者全屏应用程序:四指左右滑动
这个手势可以切换全屏的窗口。也可以设置成三指左右轻扫,但同理,会和三指拖移冲突,所以不建议设置成三指左右轻扫。
显示当前应用程序的所有窗口:四指下滑
这个手势可以将当前软件的所有窗口缩小展示。让你可以根据需要切换到某个窗口。
打开 Launchpad:四指捏合
这个手势可以快速进入启动台(Launchpad),相当于点击程序坞中的启动台图标。
系统偏好设置里面写的是捏拢拇指和其他三指,其实用除了拇指之外的其他四指也可以。我就喜欢使用除拇指之外的其他四指,这样更方便。





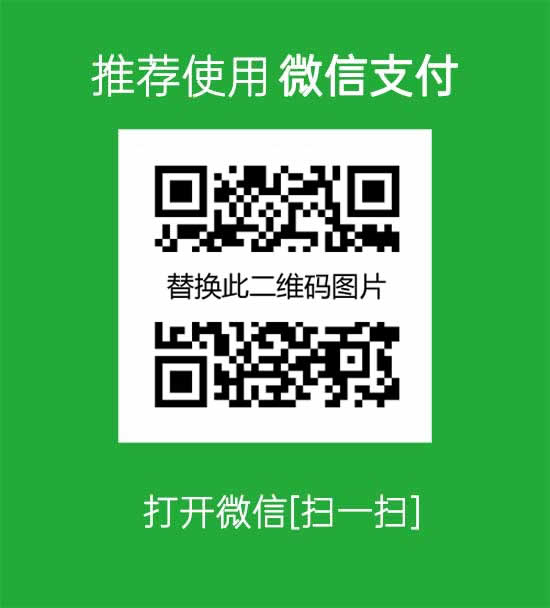


发表评论