文章最后更新时间:2022-12-22 23:11:32,由管理员负责审核发布,若内容或图片失效,请留言反馈!
Foxmail是一款优秀的国产电子邮件软件,该软件拥有简单的外观,令日常使用更加的简洁畅快。同时Foxmail还拥有记事本功能,这样你就可以一边工作一边记录,记录并整理工作中非常重要的信息。
而Foxmail邮箱还可以设置自己的个性签名,这样我们日常在发邮件的时候,别人就可以在邮件的末尾,看到我们所这个的只属于我们自己的独特的签名了。同时还可以将自己的邮箱名称设置为个性签名,这样一来,别人再想要给我们发新邮件的时候,直接将我们发送过去的邮件的个人签名中的邮箱地址进行复制即可,免去了再去寻找收件人邮箱地址的烦恼。
那么Foxmail怎么设置个性签名呢?下面小编就来为大家介绍一下具体的方法,希望能够对大家有所帮助。
第一步,在电脑上找到Foxmail邮箱软件,然后点击进入,进入到软件的主界面当中后,在界面的右上角找到【三】三个横线的图标,并点击它。
第二步,然后在弹出的选项中,选择【设置】功能。
第三步,接着软件就会弹出系统设置窗口了,此时我们找到界面顶部的【写邮件】选项卡,并点击进入。
第四步,进入到写邮件设置界面当中后,该界面的上面就是个性签名的设置位置了,先勾选【启用签名】功能,然后点击其右侧的【高级】按钮。
第五步,接着在弹出的签名管理窗口中,我们就可以设置自己Foxmail邮箱的个性签名了,设置好以后,点击【确定】按钮。
第六步,签名修改好以后,回到写邮件的设置界面当中,在界面的底部的【样式】一栏选项当中,我们可以根据自己的实际需求,来设置邮件签名的字体、字体大小、颜色等选项。全部设置好以后,点击【应用】,然后再点击【确定】按钮即可。
第七步,当然了,在签名管理界面中的,我们还可以新建签名,点击左侧界面中的【新建】按钮,然后设置好签名的名称,最后在右侧的界面中,输入想要设置的签名的文字,然后设置好字体、加粗与否等参数即可,最后点击【确定】按钮即可。
第八步,最后我们在使用Foxmail来发新邮件的时候,就可以在邮件的最底部,看到我们所设置好的个性签名的内容了。
以上,就是小编为大家总结的关于Foxmail邮箱设置个性签名的方法了,如果你平时也经常使用Foxmail来发工作邮件或个人邮件的话,那么不妨赶快跟着本文来学习一下签名的设置方法吧,这样日后的邮件发送工作就变得更加的有意思了。





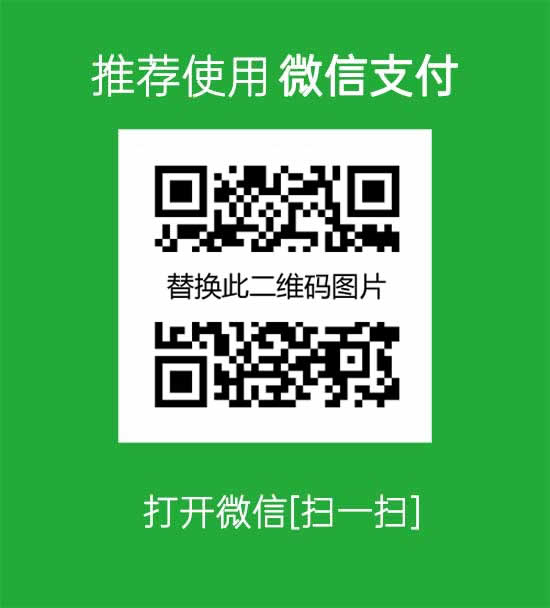


发表评论