文章最后更新时间:2022-12-22 23:11:32,由管理员负责审核发布,若内容或图片失效,请留言反馈!
关注▲边学设计边铲屎▲,一起共同进步

本节教程中我们将了解 Photoshop 中的一些基础的首选项。首选项是我们控制 Photoshop 的外观、行为和性能的地方。Photoshop的首选项中有很多选项,有些选项不是本节教程中涉及到的,建议默认设置就好。只针对开始学习 Photoshop 时需要注意的选项,它们可以提高 Photoshop 的性能、自定义界面、保存工作备份以及提高工作效率。建议收藏备用~~
让我们开始吧!
首选项在哪里
Windows系统
在顶部菜单栏中进入【编辑】菜单。选择列表底部的【首选项】选项,然后从子菜单中选择所需的首选项组。
Mac系统
进入顶部菜单栏中的【Photoshop】菜单。选择【首选项】选项,然后从子菜单中选择所需的首选项组。

【编辑】菜单(Win)/ 【Photoshop】菜单(Mac)中的【首选项】
首选项对话框
通过上述的步骤我们打开了首选项对话框。左边是可以选择的首选项组,右边是首选项组设置的操作区。点击左侧的首选项组会显示相应的选项设置。单击【下一个】按钮显示列表中的下一个首选项组;单击【上一个】按钮显示上一个组。接下来我们将逐一了解各个首选项组的注意选项。

Photoshop 中的首选项对话框
常规首选项组
导出剪贴板
在常规首选项组中要注意的选项是【导出剪贴板】,它会影响电脑的整体性能。当我们在 Photoshop 中复制和粘贴图像或图层时,被复制的内容会放入Photoshop 的剪贴板中。剪贴板是电脑内存(RAM)划分给 Photoshop 预留使用的一个区域。当然操作系统也有自己的剪贴板,有着自己的内存部分。
【导出剪贴板】选项被勾选时,存储在 Photoshop 剪贴板中的任何内容也会导出到操作系统的剪贴板中。这样可以将复制的内容粘贴到其他应用中,如 Illustrator 或 InDesign。有时候 Photoshop 的文件会很大,庞大的文件占用了操作系统的内存会导致出现错误和性能问题。
然而默认情况下【导出剪贴板】是被勾选的状态。为了帮助电脑顺利运行,建议取消勾选这个选项。如果需要 Photoshop 中的内容,最好先导出内容再从其他应用打开。

取消【导出剪贴板】选项可以提高电脑性能
界面首选项组
接下来是可以定制 Photoshop 界面的几个选项,单击左侧的【界面】首选项组。

从【常规】切换到【界面】首选项组
颜色方案
在【界面】首选项组中第一个注意的选项是【颜色方案】。这个选项可以控制Photoshop 界面的整体颜色。Photoshop 提供了四种不同程度灰色的颜色方案,每一个色块表示一个颜色方案。默认的颜色方案是左边的第二个色块。

颜色方案色板
Adobe 在 Photoshop CS6中使用了这种较暗的颜色方案,最新版本的Photoshop 也延续了这种深色。

Photoshop 中的默认颜色方案
点击色块就可以更换不同的颜色方案,颜色方案也可以控制着 Photoshop 对话框的颜色。

选择最浅的颜色方案
Adobe 选择深色方案是因为干扰性较小,可以更容易地专注于图像。你可以随时在首选项中改变 Photoshop 的颜色方案。

四种颜色方案中最浅的一种
高光颜色
【高光颜色】是 Photoshop 用来突出选中选项或图层的颜色。

高光颜色选项
默认情况下,高光颜色是一种与颜色方案相匹配的灰色。可以看到 Photoshop 的【图层】面板上,选中的图层会以默认的灰色突出显示。

默认的高光颜色
我们还可以选择的另一种高光颜色是蓝色。

将高光颜色改为蓝色
现在选中的图层以蓝色突出显示。就像颜色方案一样,任何时候都改变高光颜色。

高光颜色改为蓝色
用户界面字体大小
【界面】首选项组中另一个值得关注的选项是【用户界面字体大小】,这个选项可以控制 Photoshop 界面中文字的大小。默认的字体大小设置为中。

【用户界面字体大小】选项
如果阅读小字时有困难,你可以加大字体大小。将【用户界面字体大小】设置为大,可以预防长时间使用电脑时的用眼疲劳。

可以将用户界面字体大小变大
更改后重新启动 Photoshop 就可以生效。左边是默认字体大小的面板,右边是将大小改为大的面板。

默认的字体大小(左)和大字体(右)
工具首选项组
接下来我们将了解【工具】首选项组。

从【界面】切换到【工具】首选项组
显示工具提示
第一个要看的是【显示工具提示】选项。当鼠标悬停在 Photoshop 中的一个工具或选项上时,就会弹出关于该工具或选项用途的简短描述。

【显示工具提示】选项
例如把鼠标光标悬停在【显示工具提示】选项上,就会出现一个黄色的工具提示。

黄色的工具提示
把光标悬停在 Photoshop 工具栏的一个工具图标上时,工具提示会告知我们正在选择哪个工具。

工具栏中工具的提示
【显示工具提示】选项在默认情况下是勾选的。新的版本同时也新增了【显示丰富的工具提示】,同样默认情况下也是勾选的。丰富的工具提示带有动图来解释工具的使用和详细的使用方法。如果你是新手,它们是帮助你更好地学习 Photoshop。当你觉得不再需要它们时,可以取消勾选【显示工具提示】选项。

丰富的工具提示
使用 Shift 键切换工具
另一个选项是【使用 Shift 键切换工具】,它影响使用键盘快捷键时选择工具的方式。默认情况下,【使用 Shift 键切换工具】选项是被勾选的。

【使用 Shift 键切换工具】选项
在 Photoshop 界面中,左侧的工具栏摆放着经常使用的工具。为了节省空间,Adobe 把相关的工具组合在一起。例如右击【套索】工具会弹出一个菜单,显示【多边形套索】工具和【磁性套索】工具。请注意,这三个工具都有相同的键盘快捷键(L)。

有些工具会共享同一个键盘快捷键
在勾选【使用 Shift 键切换工具】的情况下,按住 Shift 键并按快捷键可以切换共享相同快捷键的工具。例如按住 Shift 键并按 L 键可以循环使用【套索工具】、【多边形套索工具】或【磁性套索工具】。为了节省时间可以取消【使用 Shift 键切换工具】,这样只需要按快捷键本身来循环使用共享相同快捷键的工具。
文件处理首选项组
接下来看一下【文件处理】首选项组。

文件处理首选项组
自动存储恢复信息的间隔
在这里第一个要注意的选项是【自动存储恢复信息的间隔】。这个选项可以让Photoshop 在一定时间内自动保存作品的备份。根据经验,这是个救命的选项。
在默认情况下,自动存储的间隔被设置为每10分钟。但是你可以根据工作的速度和电脑的性能来缩短这个时间。

默认情况下自动存储会每10分钟保存一次备份
近期文件列表包含
在文件处理首选项组中的另一个重要选项是【近期文件列表包含】。这个选项决定了 Photoshop 将记录多少个之前打开的文件。每次启动 Photoshop 时,近期文件会以缩略图的形式出现在主页界面中。

主页界面会出现近期文件
默认情况下,Photoshop 会记录下最近处理的20个文件。如果不想让别人知道你在做什么,可以把数值值设为0来禁用这个选项。

【近期文件列表包含】选项
性能首选项组
【性能】首选项组包含与 Photoshop 的性能有关的设置。

【性能】首选项组
内存使用情况
【内存使用情况】选项可以控制着电脑内存的多少来为 Photoshop 保留。一般来说,内存越多 Photoshop 运行得越好。Photoshop 在处理大文件时会很吃力,可以尝试增加内存使用值。
如果需要同时打开多个应用程序,尽量不要将内存使用值增加到90%以上。修改内存使用值后,需要重新启动 Photoshop 才能使改变生效。

【内存使用情况】选项
历史记录状态
另一个影响 Photoshop 性能的选项是【历史记录状态】,它会记录工作时的步骤数量。记录的步骤越多,可以撤销的步骤也就越多。历史状态被储存在内存中,太多的状态会拖慢 Photoshop 的速度。
Photoshop 默认设置为50个历史记录,我不建议把它增加到50以上,可能会遇到性能问题。同样,修改数值后需要重新启动 Photoshop 才能使改变生效。

【历史记录状态】选项
暂存盘首选项组
还有一个性能选项需要在【暂存盘】首选项组中查看。

【暂存盘】首选项组
暂存盘
暂存盘是电脑硬盘的一个部分。当Photoshop的系统内存用完后,它就会作为额外的内存使用。如果电脑有足够的内存,就不需要使用暂存盘。如果需要使用暂存盘,Photoshop 就会使用在暂存盘选项中选择的任何硬盘驱动器。
如果你有两个或更多的硬盘,请选择一个不是启动盘的硬盘,这样 Photoshop 可以获得更好的性能。如果你知道硬盘的速度,你也可以选择最快的硬盘来获得更好的性能。如果电脑中有固态硬盘(SSD),请选择固态硬盘作为暂存盘。因为固态硬盘比传统硬盘快得多,可以大大提升性能。

选择硬盘驱动器
关闭首选项对话框
修改好设置后,单击【确定】按钮就可以关闭首选项对话框。请记住,你所做一些设置需要重新启动 Photoshop 后才会生效。

单击【确定】按钮关闭对话框
虽然了解了如何设置首选项,但如何将它们恢复到默认状态也很重要。Photoshop突然出现性能问题的最常见原因是首选项文件被破坏。





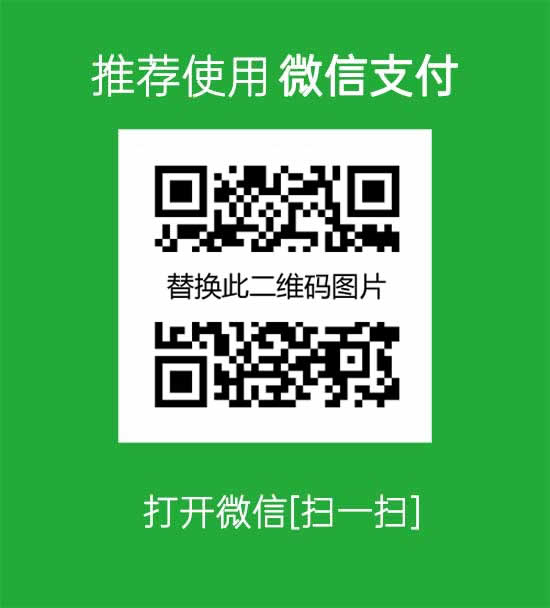


发表评论